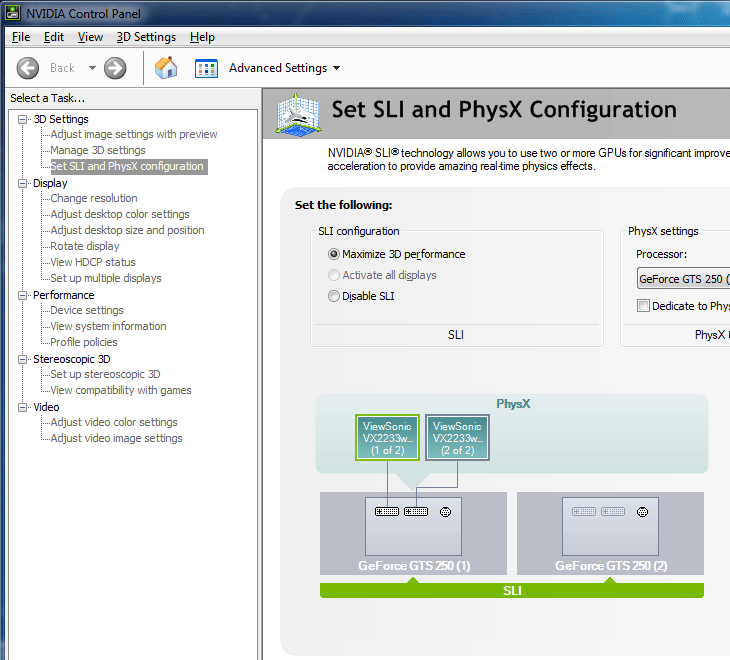[Solved] SLI with different VRAM on each card
20 Oct, 2010
[This post has been migrated from my old site. It was re-published August 8, 2012]
When I bought a second NVIDIA GTS250 mid 2010 to take advantage of my new X58 motherboard’s SLI capibilities, I thought I would be up and running in no time – a standard plug-and-play gig.
At the time I bought the second card, my original blower style XFX 1GB GTS250 was no longer on sale, and the only 1GB GTS250 I could get was ugly as hell (plus it wasn’t a blower type design). Luckily for me, EVGA offered blower style GTS250 – the only catch being there was no 1GB model. After doing a lot of research, I concluded that I would be able to run SLI on different brand cards with different amounts of memory; so I went ahead and ordered the 512MB EVGA card.
When I got the card home the next day and connected everything…nothing. Both cards (1GB and 512MB) were working fine and there were no problems with other components, but no matter how hard I tried, NVIDIA Control Panel wouldn’t give me any SLI options. I won’t go into details, but it took me about a week of research and failed attempts (it was uni holidays) before I stumbled upon the simplest solution in the universe: one tiny registry edit that made everything click. I can’t remember what forum I stumbled into this on, but this fix is in a few places (with the right keywords).
Symptoms
The main thing you’re likely to notice is the lack of a Set SLI and PhysX configuration menu option your NVIDIA Control Panel. Normally this option would show up immediately once your cards are connected, and a balloon would pop up on first run saying something along the lines of “Your system is SLI compatible. Click here to enable SLI”.
For reference, this is what the NVIDIA Control Panel looks like when SLI is detected (and working) properly:
If you aren’t seeing the SLI menu option or the balloon pop-up, and you are confident your hardware is set up correctly, it’s time to fix the problem.
Fixing the problem
A simple registry edit is all you need to make SLI detect properly. Before I begin I’d like to point out that this tweak will NOT enable NVIDIA SLI if
- your computer uses a crappy integrated graphics processor,
- you only have one graphics card,
- your graphics card(s) do not support SLI mode,
- your graphics card(s) are not NVIDIA.
This is not some miracle tweak that will magically make your computer shoot jets of flames and attract beautiful women; this will merely force NVIDIA Control Panel to detect your SLI compatible hardware (although it could be argued that NVIDA SLI does the aforementioned things). Secondly, editing the registry can seriously screw up your computer if you mess around. I take no responsibility for damage or loss of data that comes from editing registry values. This isn’t a lesson on registry editing so there are only basic pointers of how to apply this fix. If you seriously don’t know what you’re doing, I’ve created a .reg file that will do it all for you (you must restart your computer after applying this edit. SLI with not work until you do).
The target registry entry for today is a 32-bit DWORD called CoolBits. Open the registry editor (click start and type regedit, then press enter) and navigate to:
HKEY_LOCAL_MACHINE\SOFTWARE\NVIDIA Corporation\Global\NVTweak
When I did this initially, there was no CoolBits entry, so I had to create one. If you don’t have a CoolBits entry create a new DWORD (32-bit) value called “CoolBits”, otherwise you can skip to the next step.
Once you’ve got a CoolBits entry, the next step is to set it’s value to 18 by opening the entry and changing the “Value data” field to 18. You should now have something that looks like this:
![]()
If you want to have all this done automatically, download and run this .reg file. The file contains the following:
Windows Registry Editor Version 5.00 [HKEY_LOCAL_MACHINE\SOFTWARE\NVIDIA Corporation\Global\NVTweak] "CoolBits"=dword:00000018
The final step in the process is restarting your computer. If everything went ok, you should see the “Enable SLI” balloon when Windows loads again, and the SLI menu option in NVIDIA Control Panel.
This is a backdated post. The publish date reflects when the it would have been posted originally, however the actual publish date was later. This post was last modified 26 Apr, 2013.